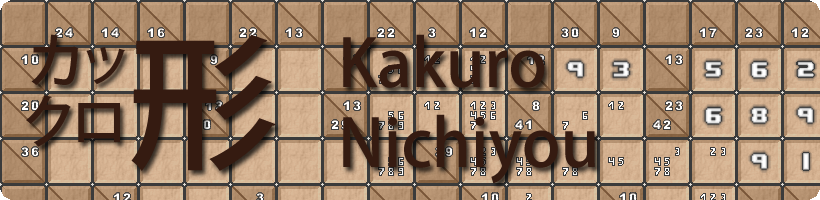play
Use the file menu in order to start playing a Kakuro game.
Choose New Game... and you get a file open dialog where you can select a Kakuro puzzle. While playing you can save the current progress with the Save and Save As... options which can be resumed by choosing the Open... option.
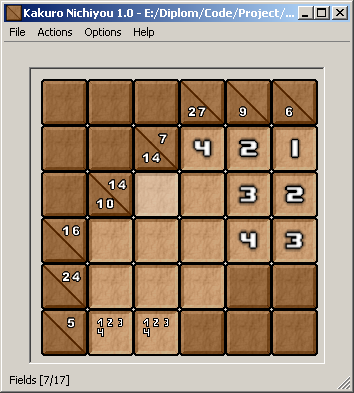
When you play a game, the window will look similar to the screenshot above.
The currently selected cell will be highlighted, here it is the one at position (3,3).
The following keyboard and mouse activities are possible:
- Move the mouse around to select cells.
- Use the keyboard cursor keys to move around.
- Use Numbers 1..9 to put values in the cells. You can enable the option in Options -> Warn User if there is no solution left, if you want to get the game field colored in red if the solver isn't able to find a solution with the new value you just typed for the cell.
- Use CTRL + Numbers 1..9 to put little prenotes in the cells.
- Press Delete to remove prenotes and values from cells.
- Leftclick or press Space on sum clue cells (the blocked cells with a slash) to let the solver solve the according group (can be (de-)activated in the Options -> Group Hints on Click).
- Press Alt+D or choose Actions -> Check Difficulty to check the difficulty.
- Press Alt+S or choose Actions -> Solve Kakuro to let the solver solve the whole Kakuro game.
analyze
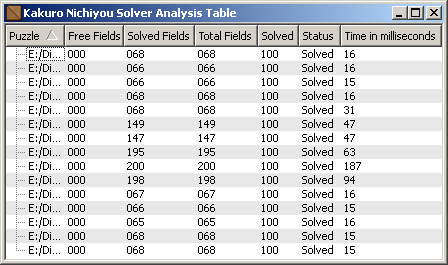
You can choose File -> Solver Analysis. This brings up a file open dialog where you can choose multiple Kakuro puzzles. The solver tries to solve all of them. After the solver is done you will see a message box telling you how many puzzles have been solved completely and the total time taken. A solver analysis window pops up which contains a table where each entry shows analysis data of the solving process as well as the file path to the Kakuro puzzle.
If logging is enabled (Options -> Enable Logging ticked), then a more detailed list of analysis data in CSV format will be added to the log window (which can be opened by choosing Actions -> Show Log Window).
The analysis process automatically saves the progress of the puzzles where the solver wasn't able to solve them completely. If you doubleclick an entry in the analysis table window, the according progress will be loaded and shown in the main window. If the entry in the table is a completely solved puzzle, the main window will present the puzzle as new game when the entry has been doubleclicked.
customize
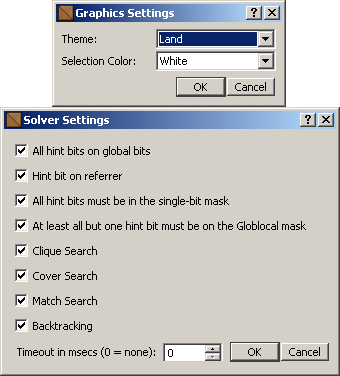
You can choose Options -> Graphics Settings.... This brings up a dialog where you can choose a theme and the color which shall be used for selected cells.
When you choose Options -> Solver Settings..., a dialog pops up where you can activate and deactive certain strategies for the solving process. Experiment by using the solver analysis functionality, in order to determine which strategies have impact on the solver's accuracy and run-time length.
You can also set a timeout in milliseconds for the solver. If it is set to 0, then no timeout will be used.
create
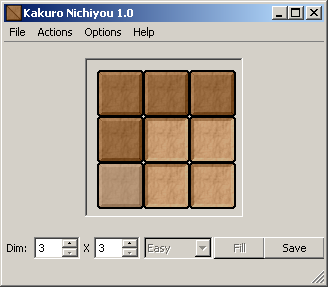
You can choose File -> Create Game. This brings up an empty Kakuro grid and elements where you can alter the dimensions and a button to save your edited puzzle.
The following keyboard and mouse activities are possible:
- Move the mouse around to select cells.
- Use the keyboard cursor keys to move around.
- Use Numbers 1..9 to put values in the cells, the sum clue cells will be automatically updated.
- Use CTRL + Numbers 1..9 to put little prenotes in the cells.
- Press Delete to remove prenotes and values from cells.
- Leftclick or press Space on any cell switches the type from free cell to blocked cell and vice versa.
- Press Alt+D or choose Actions -> Check Difficulty to check the difficulty.
- Press the Save button. The solver checks the puzzle if it is solvable and if no Kakuro rule is offended and you will be presented with a file save dialog.